Summary
How to connect to the GlobalProtect VPN on a Windows PC.
If you are using a Mac, click here for the relevant article.
NOTE: You must have DUO Two-Factor Authentication configured before connecting to the VPN. You can set up your DUO 2FA by following this Article.
Not getting the DUO push notification? Try restarting your mobile phone or reinstalling the app.
Having problems? Check out our article on how to Troubleshoot and Fix VPN Issues
Sections in this Article
- Initial Setup and Instructions
- About RFA (Remote Full Access)
- IP address used by GP (GP Whitelist)
- Self Service: Uninstall, Reinstall, and Clear Cache
- About VPN Restrictions
Initial Setup and Instructions
- Click the small arrow that is located at the bottom right section of the taskbar to find the little globe (GlobalProtect) icon. Then click on the Globe.
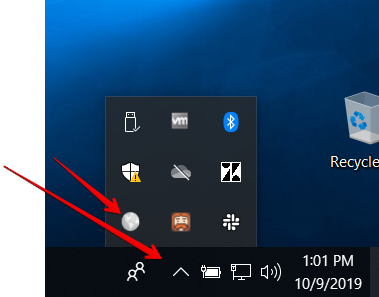
- You should then be presented with the GlobalProtect screen pop up. It will then ask for a Portal Address which is abc.abc.com Then click the Connect button.
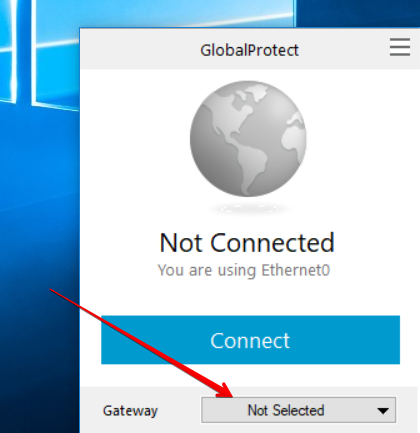
- Enter your Username & Password
- User Name: Your email prefix (without "@abc.com")
- Password: Your Okta password
- Then click Sign In.
- You will then receive a DUO push notification to your mobile device.
- Open the notification on your mobile and click Approve
- The GlobalProtect screen should now confirm you are connected.
You can switch to a different gateway (region) by selecting it from the drop-down menu as shown:
The VPN is set to automatically associate a Gateway based on your region, but this can be manually chosen (as previously demonstrated.)
NOTE:
- There may be circumstances when your laptop sleeps, you close the lid, transfer to different floors or access points, etc which may log you out from the VPN. This will then require you to log back in again.
- You’ll usually only get a Duo prompt the first time you connect each day - only once every 24 hrs - or when you connect to a different region.
About RFA (Remote Full Access)
RFA (Remote Full Access) sends all your traffic through the VPN, including Zoom and Gmail, etc. You will typically see worse internet speed performance and RFA should only be used if your service doesn't work on normal VPN.
IP address used by GlobalProtect (GP Whitelist)
If you manage an application that uses an IP whitelist to allow or require access from systems on the VPN, you’ll need to update that whitelist. ADD these five (5) IP addresses to your application whitelist:
About VPN Restrictions
Please reference this article:
Self Service: Uninstall, Reinstall, and Clear Cache
You will be able to find tools within the Self-Service Application on your laptop that may help in resolving some issues with the VPN.
Uninstall, Reinstall and Clear Cache can be found by searching GlobalProtect in Self Service.
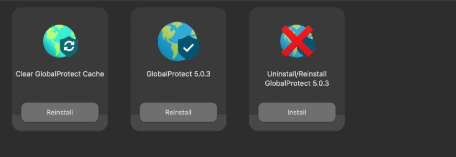
NOTE: The GlobalProtect install tool can also be found here
About VPN Restrictions
All information regarding VPN restrictions within our instance can be found in the article here
For additional assistance, please contact the IT Team.
Comments
0 comments
Please sign in to leave a comment.